2024. 8. 28. 17:18ㆍProgramming/개발환경
당근 마켓에서 도킹 스테이션을 알아보던 중 우연히 Dell사의 D6000 도킹 스테이션을 발견했다. 썬더볼트3을 지원하는 제품으로 USB-C 포트가 하나밖에 없다는 건 아쉬운 점이지만, DP포트 두 개와 HDMI포트 하나가 달려있어 총 세 개의 모니터에 연결할 수 있는 도킹 스테이션이었다. 구매를 할까, 말까 고민하며 스펙을 알아보기 위해서 구글링을 하다보니, 미국 아마존에서 중고 제품이 당근 마켓보다 싸게 올라와있는 것이 아닌가? 환율을 고려해도 5만원은 저렴한 가격에 올라와있기에, 스펙을 알아보다 말고 바로 구매하기로 결정했다.

일주일 쯤 지나자 아마존에서 커다란 종이봉투(!)가 도착했다. 아무리 그래도 전자제품이 해외에서 오는데 종이봉투는 좀 아니지 않나...싶었지만, 배송료가 무료인데다 문제가 있으면 환불하면 되지 않을까했다. 아무래도 직구로 구매한 물건이다보니 전원 케이블이 걱정이었는데, 다행히 노트북 전원 케이블을 검색하면 저렴한 가격에 구매할 수 있었다.


이윽고 월요일 아침 맥북과 D6000을 주섬주섬 꺼내서 세팅을 시작. 다행히 회사에서 사용하고 있던 미니 PC 파워 케이블과 호환이 되서, 바로 D6000을 연결할 수 있었다. 하지만 아무리 D6000에 모니터를 연결해도 화면이 송출되지 않았다. 역시 그놈의 종이봉투가 문제였던걸까. 조금 검색해보니 D6000은 DisplayLink 기능이 들어가있는 제품이라고 한다. 여기서 DisplayLink는 USB, 이더넷, 와이파이를 통해 컴퓨터와 디스플레이를 연결할 수 있는 기능으로 한동안 사장됐었는데, M1 맥북이 처음 출시될 때 외장 모니터를 하나만 지원하는 바람에 주목받기 시작한 제품이라나 뭐라나. 아무튼 나랑은 상관없는 기술이라서 그런갑다-하고 말았는데, DisplayLink Manager를 설치하지 않으면 도킹 스테이션에 연결된 모니터로 화면이 나오지 않는다. (...)
D6000을 맥북에 연결하고 화면이 나오지 않는다면, DisplayLink macOS Software 페이지에서 DisplayLink Manager를 받아서 설치한 뒤 실행해주자. 말을 바꾸면 DisplayLink Manager가 실행되지 않으면 화면이 출력되지 않는다는 얘기가 되므로, 옵션에서 Launch automatically after login을 항상 활성화해주자. 외장 모니터를 하나밖에 지원하지 않는 맥북에서는 테스트해보지 못했지만, 아무튼 내 맥북에서는 잘 나온다. (...)
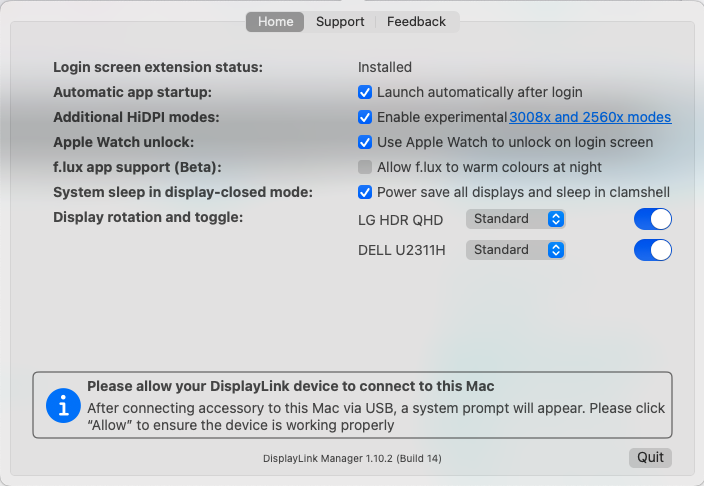
문제는 D6000에 모니터 두 대를 연결한 상태에서, 아이패드를 사이드카로 연결했을 때 발생했다. 모니터 중 하나가 아이패드에 미러링되서 출력되는 것이 아닌가. 당황해서 사이드카를 해제하고나니, 이번에는 다른 모니터를 미러링하고 있었다. 다행히도 사이드카를 연결하지 않으면 문제가 발생하지 않았다. 펌웨어 업데이트를 해줘야하나... 하고 D6000 펌웨어를 검색해서 Dell 페이지에 접속해보니, 놀랍게도 윈도우만 지원한다. ^ ㅇ^) 그렇다, 맥에서는 D6000 펌웨어를 업데이트해줄 방법이 없다. 스팀덱에 윈도우를 깔아둬서 망정이지, 하마터면 펌웨어 업데이트도 못할 뻔 했다.
하지만 스팀덱은 집에 있고, 회사에서 사용하고 있던 미니 PC는 파워케이블을 D6000에 물려주느라 사용할 수 없는 상태. 다행히 문제는 간단하게 해결됐는데, HDMI와 DP포트 모두 연결한 뒤에 사이드카를 연결하면 문제가 발생하지 않았다. 아무래도 맥북에 C to HDMI 케이블을 사용해서 모니터를 하나 물려놓고, D6000에는 HDMI 포트 하나와 DP 포트 하나만 연결하면 발생하는 것 같았다. C to HDMI 케이블로 모니터에, C to C 케이블로 아이패드에, 그리고 DisplayLink로 두 대의 모니터에 연결하면서 충돌을 일으킨 모양이다. 그나마 다행히 해결되서 다행이랄까.
그렇게 다시 5대의 모니터를 사용해서 업무를 진행하기 시작했다. 그런데 아무래도 모니터마다 Visual Studio Code를 띄워놓고 작업을 하려니, 화면을 옮겨다니려면 트랙패드로 마우스 포인터를 이동해야했다. 문득 iTerm을 여러대 띄워놓으면 CMD+ALT+숫자 키를 사용해서 포커스를 이동할 수 있었던 게 생각났다. 이미 신나서 맛탱이가 가버린 나는 이것저것 미리 세팅되어있는 LunarVim을 설치하기 시작했다.

2015년에 NeoVim이 출시되고 편의성 개선을 위해 수많은 플러그인이 개발됐고, 2021년 이러한 플러그인 중 자주 사용되는 플러그인을 미리 설정해놓은 LunarVim이 탄생했다. 이미 전에도 써보려고 시도는 했었는데, 회사 코드가 너무 레거시해서 Root를 이상하게 잡는 바람에 포기한 전적이 있다. 회사도 옮겼겠다, 다시 한 번 써봐야지...! 하는 생각에 추가로 필요할 듯한 플러그인들을 설정하고 있는데, 갑자기 버벅거리는 것이 아닌가...! 아무튼 울며겨자먹기로 다시 Neovim을 설정하려던 중, 스택 오버플로에서 Lazy.vim을 사용해서 플러그인을 관리하는 내용을 발견하고 Lazy.vim을 설치하기로 했다.
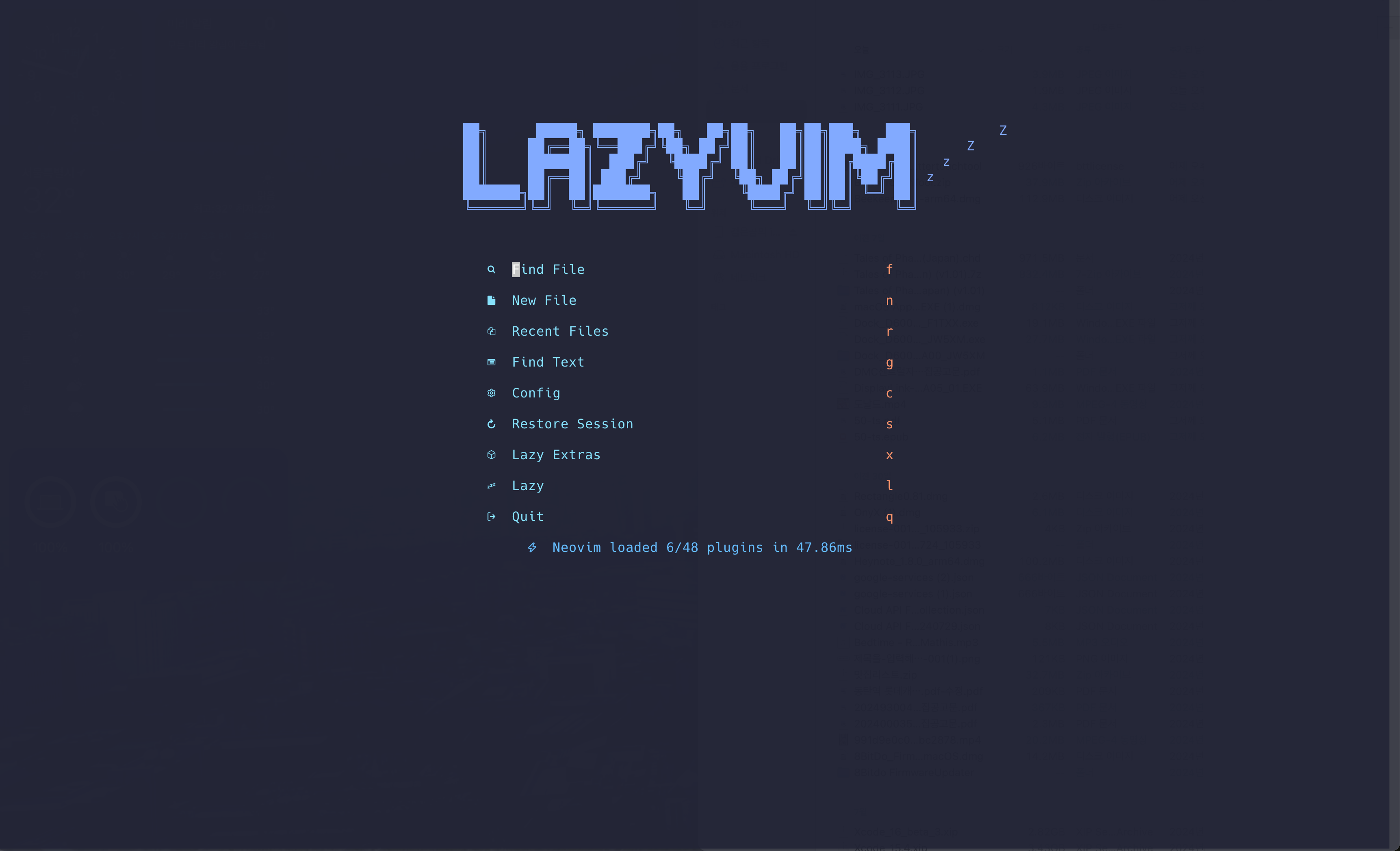
Lazyvim installation 페이지에서 설치하는 방법을 확인할 수 있는데, 대단한 거 없이 neovim 설정 파일을 날려버린 뒤 Lazyvim/starter에 있는 설정 파일을 덮어씌우면 된다.(...) 아이리스 키보드에 CMD+ALT키를 특수키로 할당해놨기 때문에, 특수키와 숫자만 누르면 간단하게 터미널에서 터미널로 포커스가 이동되는 환경이 만들어진 셈이다. 와! 신난다!

더 이상 트랙패드를 사용하지도 않고 필요한 작업들을 대부분 처리할 수 있게 된 만큼, 집중해서 업무를 처리할 수 있게 됐다. 너무나도 신나서 코드를 작성하며 필요한 기능이 있을 때마다 Vim 플러그인을 설치하던 중, 문득 흥을 깨버리는 일이 발생했다. 종종 CMD+CTRL+방향키를 사용해서 워크스페이스를 전환하고는 하는데, 이 '워크스페이스 전환'은 마우스 포인터를 기준으로 동작하는 것이 아닌가! 모니터가 두 대 정도였다면 까짓거 키보드에 할당해놓은 마우스 키(역시 아이리스 키보드에 특수키로 할당해뒀다.)로 조작하면 그만이지만, 모니터가 다섯대일 경우에는 상황이 조금 달랐다. 모니터끼리 거리가 꽤 멀다보니 마우스 포인터가 이동하는 걸 기다리는 시간동안 흐름이 깨져버리는 것이 아닌가! (결코 일하기 싫어서 이러는 것이 아니다.)
문득 전 세계에 나만 이런 변태같은(...) 환경에서 일하는 것도 아닐거고, 누군가는 나와 같은 고민을 하지 않았을까... 하는 생각에 구글에 검색해봤다. 다행히도 나같은 변태가 있었다! ^ ㅇ^) 유료 툴이기는 하지만 BetterTouchTool을 사용해서 단축키를 설정하면, 마우스 포인터를 순식간에 이동할 수 있었다.
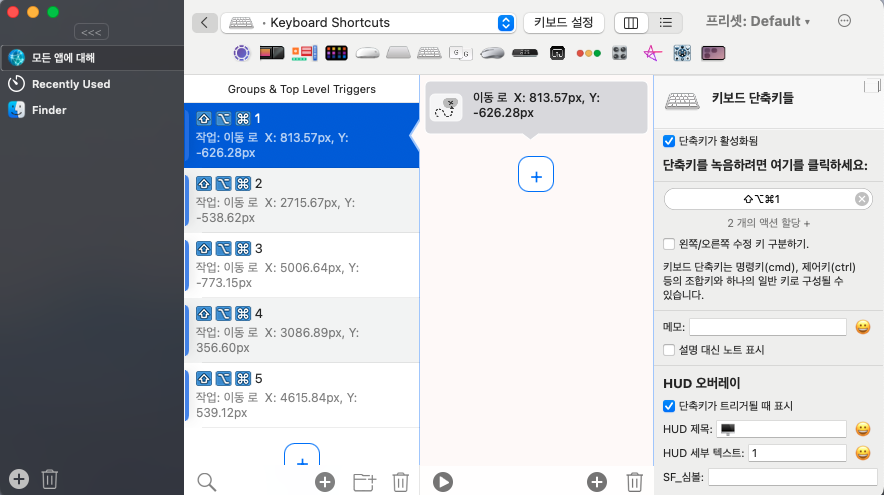
이렇게 세팅에 세팅을 거듭한 결과 키보드만 사용해서 터미널에서 터미널로 포커스를 이동해서 코드를 작성하고, 브라우저로 이동해서 검색하고, 마우스 포인터를 이동한 뒤 워크스페이스를 변경할 수 있게 됐다. 즐겁다! 마지막으로 이렇게 구성하는데 들어간 비용을 정리해보고 마치고자 한다. (아이리스 키보드와 모니터는 이미 사용중이었기에 비용에 포함시키지 않았다.)
- Raycast: 무료. 브라우저, 터미널 등 응용 프로그램 포커스 전환에 사용.
- NeoVim, LazyVim: 무료.
- iTerm2: 무료. CMD+ALT+숫자 키를 사용해서 각 터미널 간 포커스 전환에 사용.
- BetterTouchTool: $24. 여러가지 기능이 있지만 현재 키보드 단축키로 마우스 포인터를 이동시키는데만 사용.
- Dell D6000 중고 및 파워 케이블: $54 + ₩5000
'Programming > 개발환경' 카테고리의 다른 글
| [Flutter] 미세 팁 - 앱스토어에 iOS용 앱을 출시하는 경우, 다양한 기기의 스크린 샷 준비하기 (0) | 2025.01.31 |
|---|---|
| 안드로이드 폰의 화면을 미러링해서 컴퓨터에 띄워보자, scrcpy! (1) | 2024.11.20 |
| [VSCode] 동일한 작업영역을 새 창에 띄우기 (0) | 2024.06.18 |
| [iTerm2] 커멘드 종료시 알림 기능 (1) | 2024.04.02 |
| NeoVim을 Visual Studio Code처럼 만들어보자 (0) | 2022.08.10 |