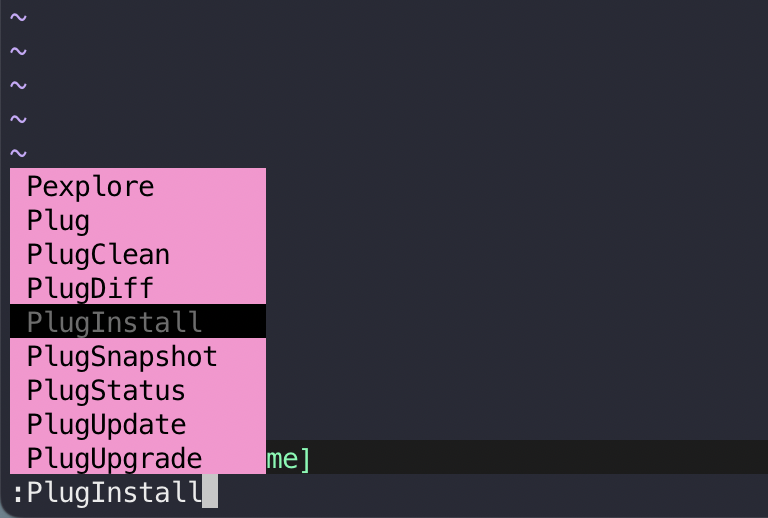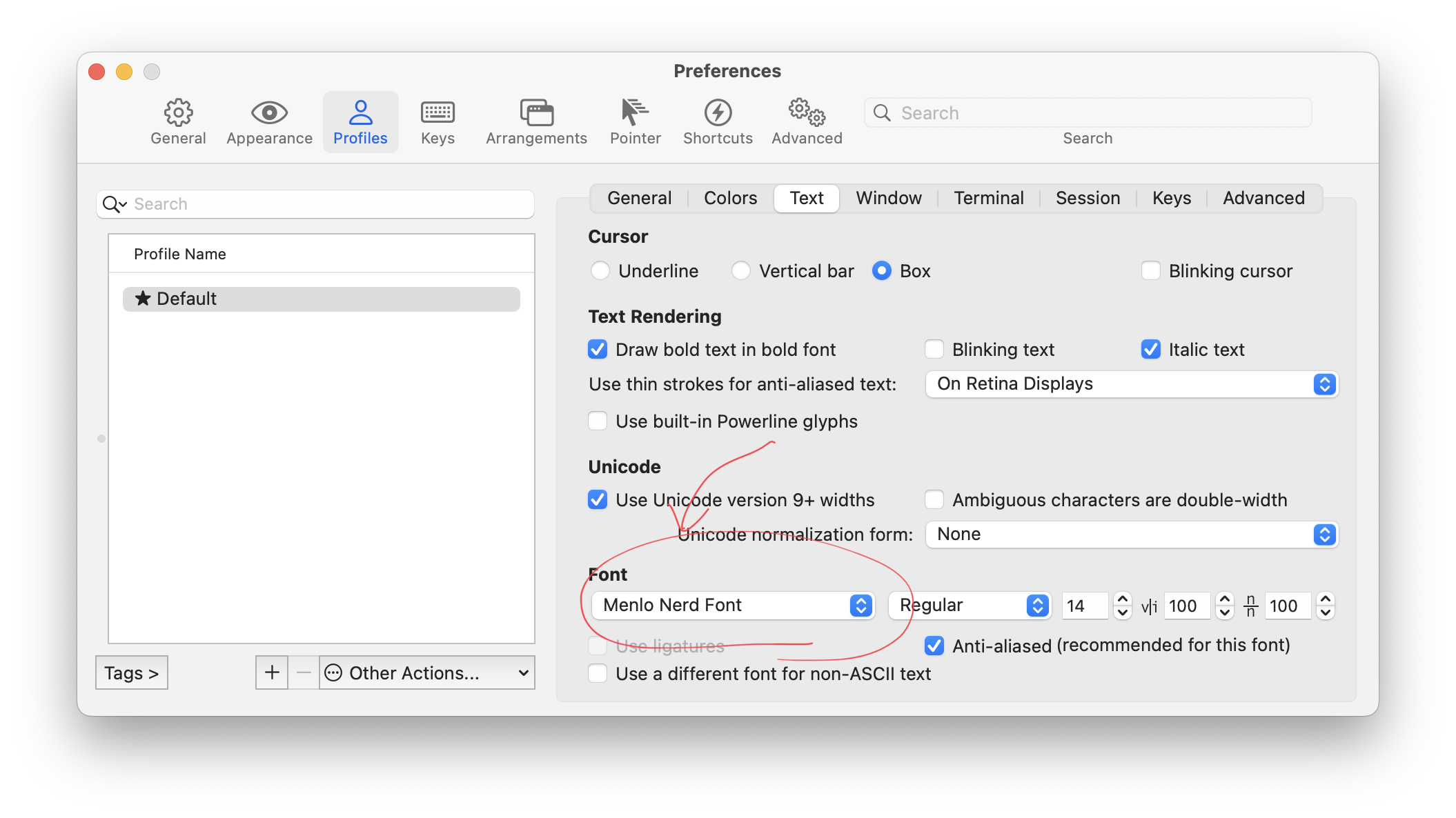https://qiita.com/youichiro/items/b4748b3e96106d25c5bc
https://qiita.com/youichiro/items/b4748b3e96106d25c5bc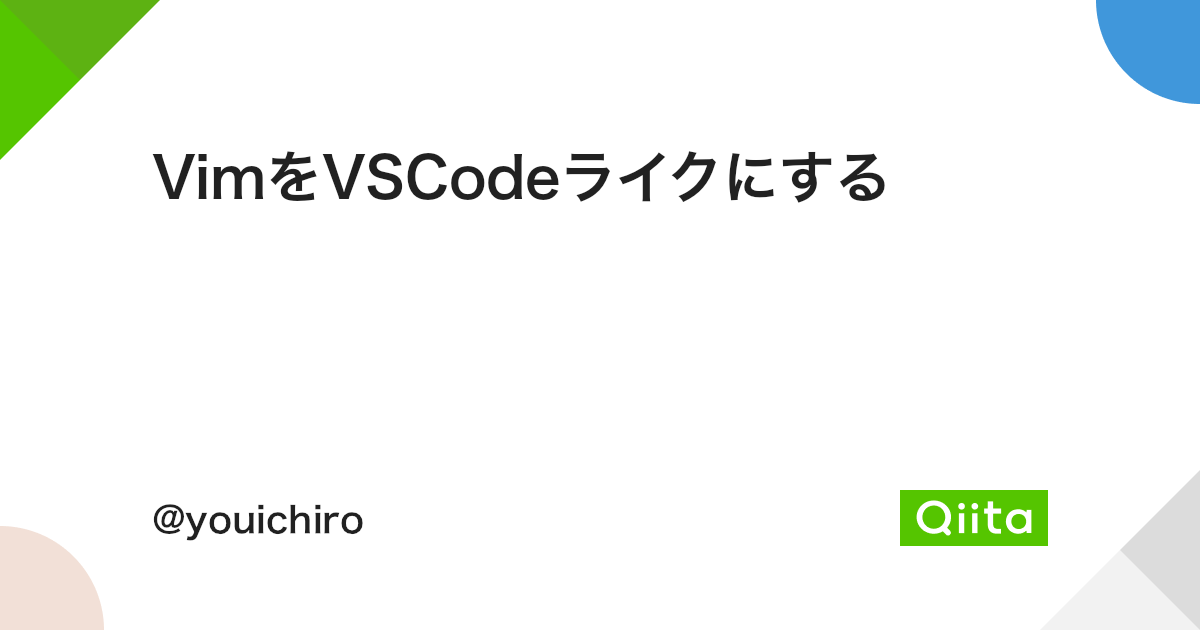
이 글은 Qiita에 업로드 된 VimをVSCodeライクにする의 번역 요약본에 해당합니다. 다만 Vim이 아닌 NeoVim을 사용하고 있는데, 이는 Copliot을 사용하기 위함입니다.
NeoVim의 설치
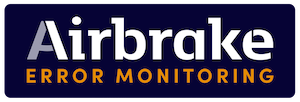
우선 Installing Neovim 페이지를 확인 후 OS에 맞는 설치방법을 참고하여 NeoVim을 설치합니다. Neovim을 사용하는 이유는 앞서 언급했듯 Copilot을 사용하기 위해서입니다. 만약 Copliot이 필요 없는 경우에는, Neovim을 설치하지 않아도 상관없습니다.
vim-plug를 설치하여 플러그인 관리를 하자
$ curl -fLo ~/.vim/autoload/plug.vim --create-dirs \
https://raw.githubusercontent.com/junegunn/vim-plug/master/plug.vimVim에는 여러 플러그인이 존재하며, vim-plug를 사용하여 플러그인을 관리할 수 있습니다. 아래의 커맨드를 실행해서 인스톨합니다. 홈 디렉토리에 설치하므로 sudo권한은 필요하지 않습니다. 정상적으로 설치됐다면 vim에 :PlugInstall 명령어가 추가됩니다.
정상적으로 vim-plug가 설치됐는지 확인하려면, vim을 입력하고 :Plug를 입력한 뒤 Tab을 눌러봅시다. 정상적으로 설치된 경우, 다음과 같은 화면을 볼 수 있습니다.
~/.config/nvim/init.vim 혹은 ~/.vimrc 파일을 열어서 다음과 같이 plug#begin()과 plug#end() 사이에 설치하고싶은 플러그인을 입력하고, vim에서 :PlugInstall 커멘드를 실행하면 플러그인이 설치됩니다.
스테이터스 바를 표시하자
기본 스테이터스바는 너무 단순하므로, 여러가지 상태를 표시해주기 위해 vim-airline을 설치합니다.
call plug#begin()
"" 스테이터스 바
Plug 'vim-airline/vim-airline'
Plug 'vim-airline/vim-airline-themes'
call plug#end()스테이터스 바와 탭 라인에 표시되는 항목을 변경하기 위해, 아래와 같은 설정을 추가해줍니다. 스테이터스 바 설정은 vim-airlineの使い方と設定方法。Vimのステータスバーを最強に!을, 탭 라인 설정은 Best airline settings을 참조해서 작성됐습니다.
"" 스테이터스 바에 표시되는 항목을 변경한다
let g:airline#extensions#default#layout = [
\ [ 'a', 'b', 'c' ],
\ ['z']
\ ]
let g:airline_section_c = '%t %M'
let g:airline_section_z = get(g:, 'airline_linecolumn_prefix', '').'%3l:%-2v'
"" 변경사항이 없으면 diff의 라인 넘버를 표시하지 않는다
let g:airline#extensions#hunks#non_zero_only = 1
"" 탭 라인 표시를 변경한다
let g:airline#extensions#tabline#fnamemod = ':t'
let g:airline#extensions#tabline#show_buffers = 1
let g:airline#extensions#tabline#show_splits = 0
let g:airline#extensions#tabline#show_tabs = 1
let g:airline#extensions#tabline#show_tab_nr = 0
let g:airline#extensions#tabline#show_tab_type = 1
let g:airline#extensions#tabline#show_close_button = 0
let g:airline#extensions#tabline#enabled = 1컬러 스키마(Color scheme)을 Visual Sutdio Code처럼 만들자
vim의 색상을 Visual Studio Code처럼 변경하기 위해, vim-code-dark를 다운로드합니다.
$ git clone https://github.com/tomasiser/vim-code-dark.git ~/.vim/bundle/vim-code-dark.git
$ ln -s ~/.vim/bundle/vim-code-dark.git/colors/codedark.vim ~/.vim/colors/codedark.vim그리고 init.vim에 다음과 같이 colorscheme 설정을 추가하여, 색상을 VSCode처럼 적용합니다.
colorscheme codedarkvim-airline에도 동일한 컬러 스키마를 가진 테마를 적용하기 위해, 플러그인을 설치해서 테마를 설정합니다.
Plug 'tomasiser/vim-code-dark'let g:airline_theme = 'codedark'파일 트리를 표시하자
vim에서 파일 트리를 표시하기 위한 플러그인으로는 NERDTree가 유명하지만, 퍼포먼스 측면에서 더 나은 fern.vim을 사용합니다. 퍼포먼스에 대해서는 2020秋 Vim のファイラー系プラグイン比較에 잘 비교되어있으므로 참고해주세요.
Plug 'lambdalisue/fern.vim':Fern . 을 입력하면 파일트리를 표시하고, :Fern . -drawer을 입력하면 사이드바처럼 좌측에 파일트리를 표시합니다. 추가적으로 여러가지 옵션이 존재하는데, 매번 입력하기는 번거로우므로 Ctrl+n을 입력해서 파일 트리를 열고 닫을 수 있도록 설정하도록 합니다.
""Ctrl+n을 입력해서 파일 트리를 토글한다
nnoremap <C-n> :Fern . -reveal=% -drawer -toggle -width=40<CR>-reveal=%는 현재 열려있는 파일을 포커스하는 옵션이며, -toggle는 표시/숨김을 전환하는 옵션입니다. -width는 가로폭을 설정합니다.
파일 트리에서 파일을 생성하거나 삭제하는 것과 같은 조작도 가능합니다. 자세한 것은 아래의 표를 참조하도록 합시다.
| 커멘드 | 설명 |
|---|---|
| j, k | 위/아래로 이동한다 |
| l | 폴더나 파일을 연다 |
| h | 폴더를 닫는다 |
| e | 파일을 연다 |
| E | 세로 분할하여 파일을 연다 |
| t | 새 탭으로 파일을 연다 |
| Ctrl+m | 폴더를 연다(자식 폴더로 이동) |
| Ctrl+h | 부모 폴더로 이동한다 |
| N | 새로운 파일을 작성한다 |
| K | 새로운 디렉터리를 작성한다 |
| D | 파일을 삭제한다 |
| m | 파일을 이동한다 |
| R | 파일명을 변경한다 |
| - | 파일을 선택한다 |
| C | 파일을 복사한다 |
| P | 붙여넣기한다 |
| M | 파일 잘라내기 |
| y | 파일 경로를 복사한다 |
| z | 파일명에 맞춰 윈도우 폭 넓히기 |
| ! | 숨긴 파일을 표시/숨기기 |
파일 트리에 Git 변경 사항을 표시하자
fern-git-status.vim을 설치하면 파일 트리에 git 변경 사항이 표시됩니다.
파일 트리에 파일 아이콘을 표시하자
아이콘을 표시하기 위해서는 Nerd Fonts를 설치해야 합니다. Nerd Fonts 페이지를 살펴보면 여러개의 폰트가 있는데, 이 글에서는 작성자가 VSCode에서 사용하고 있는 font-menlo-extra 폰트를 설치하여 적용하도록 합니다.
macOS의 iTerm2를 기준으로 다음과 같이 설치된 Menlo Nerd Font를 적용해줍니다. 이제 nerdfont.vim과 fern-renderer-nerdfont.vim 플러그인을 설치하도록 합시다.
그리고 g:fern#renderer 값을 nerdfont로 설정해주면 파일 트리에 아이콘이 표시됩니다.
Plug 'lambdalisue/nerdfont.vim'
Plug 'lambdalisue/fern-renderer-nerdfont.vim'
let g:fern#renderer = 'nerdfont'파일 트리에 표시되는 파일 아이콘에 색을 입혀보자
파일 트리에 아이콘이 표시되기는 하지만, 모든 파일이 동일하게 표시되므로 한 눈에 들어오지 않습니다. 색을 변경하기 위해 glyph-palette.vim을 설치한 뒤, 설정을 추가합시다.
Plug 'lambdalisue/glyph-palette.vim'
augroup my-glyph-palette
autocmd! *
autocmd FileType fern call glyph_palette#apply()
autocmd FileType nerdtree,startify call glyph_palette#apply()
augroup ENDGit 코드 변경 상태를 표시해보자
VSCode에서 변경사항이 있는 행에 심볼이 표시되어, 수정 이력이 있는지 확인할 수 있습니다. Vim에서도 vim-gitgutter 플러그인을 설치하면, 이렇게 수정 이력이 있는지 확인할 수 있습니다. 다음과 같이 vim-gitgutter를 설치해봅시다.
Plug 'airblade/vim-gitgutter'심볼을 표시하는 것 뿐만 아니라, 변경이 있는 위치로 이동한다던지 변경 사항을 강조 표시하는 것도 가능합니다. 아래와 같이 설정과 키 매핑을 추가합시다.
" git조작
" g[를 눌러 이전 변경으로 이동합니다.
nnoremap g[ :GitGutterPrevHunk<CR>
" g]를 눌러 다음 변경으로 이동합니다.
nnoremap g] :GitGutterNextHunk<CR>
" gh를 눌러 변경내역(diff)에 하이라이트 표시합니다.
nnoremap gh :GitGutterLineHighlightsToggle<CR>
" gp를 눌러 커서가 있는 행에 변경내역(diff)을 표시합니다.
nnoremap gp :GitGutterPreviewHunk<CR>
" 심볼의 색을 변경합니다.
highlight GitGutterAdd ctermfg=green
highlight GitGutterChange ctermfg=blue
highlight GitGutterDelete ctermfg=red
"" 반영 시간을 줄입니다 (기본값은 4000ms)
set updatetime=250그밖에도 vim-fugitive을 설치하여 git과 관련된 동작을 설정하거나, vim-rhubarb를 설치하여 대상 파일/행을 깃허브에 연다거나 하는 동작을 수행할 수 있습니다.
파일을 검색하자
VSCode에서 파일명으로 파일을 검색할때는 Command+p, 문자열로 파일을 검색할때는 Command+Shift+f를 사용합니다. Vim에서도 이렇게 키 맵핑이 가능합니다. fzf.vim을 설치해서 편리하게 검색 기능을 사용해봅시다.
Plug 'junegunn/fzf', { 'do': { -> fzf#install() } }
Plug 'junegunn/fzf.vim'그리고 bat과 ripgrep을 설치합니다. macOS에서는 다음과 같이 brew를 통해 설치할 수 있습니다. 그 외의 OS에서 설치하는 방법은 각각의 깃허브를 참고하도록 합시다.
$ brew install bat
$ brew install ripgrepfzf.vim에서 확인할 수 있듯, :GFiles로 Git 관련된 파일의 이름으로 검색이 가능하며, :Rg로 파일 내용으로 검색이 가능해졌습니다. 사용하기 쉽게 아래와 같이 키 매핑 설정을 추가해줍니다. 설정을 추가하면 Ctrl+p를 누르면 검색 미리보기가 표시되며, 파일명으로 검색이 가능해집니다. 그리고 Ctrl+g를 눌러서 파일 내용으로 검색이 가능해집니다.
"" fzf.vim
" Ctrl+p로 파일명을 검색합니다.
" git管理されていれば:GFiles、そうでなければ:Filesを実行する
fun! FzfOmniFiles()
let is_git = system('git status')
if v:shell_error
:Files
else
:GFiles
endif
endfun
nnoremap <C-p> :call FzfOmniFiles()<CR>
" Ctrl+g로 파일 내용을 검색합니다.
" <S-?>でプレビューを表示/非表示する
command! -bang -nargs=* Rg
\ call fzf#vim#grep(
\ 'rg --column --line-number --hidden --ignore-case --no-heading --color=always '.shellescape(<q-args>), 1,
\ <bang>0 ? fzf#vim#with_preview({'options': '--delimiter : --nth 3..'}, 'up:60%')
\ : fzf#vim#with_preview({'options': '--exact --delimiter : --nth 3..'}, 'right:50%:hidden', '?'),
\ <bang>0)
nnoremap <C-g> :Rg<CR>
" fr로, 커서가 위치한 단어로 파일을 검색합니다
nnoremap fr vawy:Rg <C-R>"<CR>
" fr로, 선택한 단어로 파일을 검색합니다
xnoremap fr y:Rg <C-R>"<CR>
" fb로 버퍼 검색을 엽니다
nnoremap fb :Buffers<CR>
" fp로 버퍼에 있는 검색결과 중 이전 파일을 엽니다
nnoremap fp :Buffers<CR><CR>
" fl로 열려있는 파일의 내용에서 검색합니다
nnoremap fl :BLines<CR>
" fm로 마크 검색을 엽니다
nnoremap fm :Marks<CR>
" fh로 파일 열람 기록 검색을 엽니다
nnoremap fh :History<CR>
" fc로 커밋 이력 검색을 엽니다
nnoremap fc :Commits<CR>검색한 파일을 선택한 상태에서, 다음의 키로 파일을 열 수 있습니다.
| 키 | 동작 |
|---|---|
| Enter | 현재 윈도우에서 열기 |
| Ctrl+v | 창을 수직 분할해서 열기 |
| Ctrl+x | 창을 수평 분할해서 열기 |
| Ctrl+t | 새로운 탭에서 열기 |
끝!
이것으로 설정이 완료됐습니다. 완성된 .vimrc/init.vim파일은 youichiro/vscode-like-vimrc에서 확인하실 수 있습니다.
Uploaded by N2T